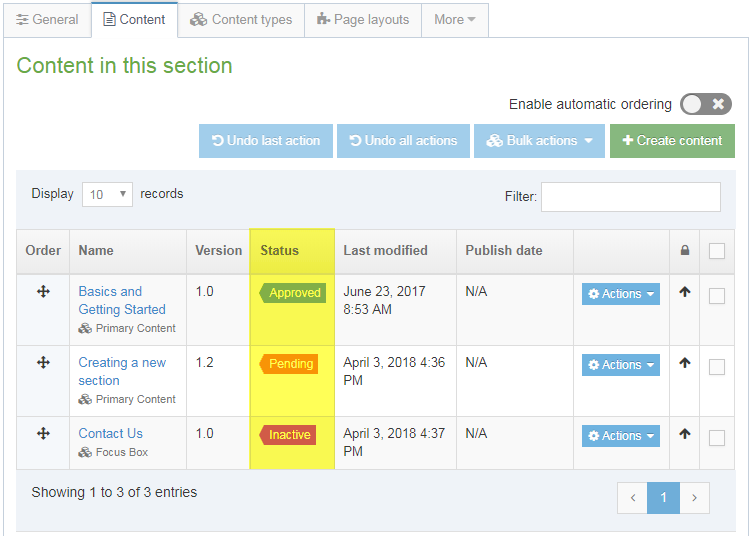Who can approve content in TerminalFour before it publishes?
Any user with a Moderator, Poweruser, or Administrator user type can approve content for publishing in TerminalFour. The only user type that cannot approve/publish content is the Contributor user type.
How to publish content items
In order for a content item to be published, it must be saved and approved first.
To do that, open the content item. Then near the bottom right of the page, click the blue drop-down arrow, and select "Save and approve."
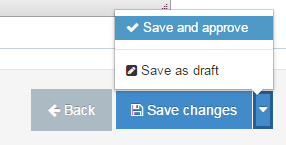
How can I tell if my content is pending or approved?
From the Site Structure, you can tell at a glance how many content items are approved (green), pending (orange), or inactive (red) by looking at the numbers in the colored ovals to the right of the section name. In the screenshot below, we can tell that there is one pending content item in the Website section, and in the TerminalFour Training section. That way I know there are pending changes to those pages that have not been added to the publish queue yet.

When you open a section, and click over to the 'content' tab, you can also see a colored status flag next to each content item: green flags indicate the content item is approved to publish; orange flags indicate the content item is pending (and not yet published); and the red flag indicates the content item is inactive, or unpublished.
How to publish a section
If you have an unpublished section or page (i.e. a section with a pending or inactive status), and you wish to publish it, follow these steps:
- From the Site Structure, click on the name of the folder you wish to publish
- Then, when the general section details (or general tab) opens, click the drop down arrow in the Status field and select "Approved"
- Finally, make sure to click the blue "save changes" button on the bottom right-hand side of the page.
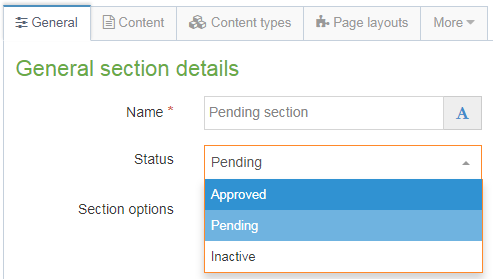
Once a section has been approved, all of the approved content items and approved subsections within it will be added to the publish queue.
Please note: There must be at least one approved content item within a section before the section will publish.
How long does it take for my changes to go live?
Because of the way we have our servers configured at Seattle U, it can take about 30 minutes (after hitting 'save and approve') for your changes to go live.