
Zoom
Zoom Pro FAQ
Seattle University provides all current students, faculty and staff with a licensed Zoom Pro account. Your Zoom Pro account allows you to host meetings up to 300 participants for unlimited time and allows you to store recordings temporarily in the SU Zoom cloud.
Continue reading to learn more about using your Zoom Pro account while you are here at SU!
- Security
- SU Zoom Training
- SU Zoom Redhawk Checklist
- Meeting vs. Webinar
- Authentication
- Features
- Optimize Your Zoom Experience
- Zoom-bombing
- Other Resources
Security
Managing participants is important during any Zoom meeting in case a malicious actor crashes your meeting and starts screensharing distasteful content or spamming your meeting with vulgar chat messages or images. This type of incident is known as “Zoom-bombing.”
All Seattle University Zoom accounts require at least one of three security options for all meetings:
- Waiting Room (enabled by default)
- Passcodes
- "Only authenticated users may join."
SU Zoom meeting hosts may use any combination of those options, but must choose at least one. If none are selected, Zoom will add a waiting room.
The following settings below will help you decide on how best to secure your meeting while creating a safe and welcome environment for your participants.
Waiting Room
By default, only waiting room is enabled as a security setting for all SU Zoom Pro accounts. Any SU account that is authenticated properly (with SSO) may bypass waiting room.
These settings can be adjusted (catch everyone in waiting room, disable, or various levels in between).
Passcodes
You can add a passcode to your meeting, which is a required password that participants must enter in order to join your meeting. Check the box when scheduling a new meeting to enable and set a passcode.
Keep in mind that if you share your meeting passcode online or share the link to join your meeting online with the passcode embedded in the meeting link to join, that’s the same as sharing your personal password with internet strangers.
If you share a meeting link on social media, be sure to remove the passcode embedded at the end:
https://seattleu.zoom.us/j/1234567890
"Only authenticated users may join"
You may also specify that "Only authenticated users may join" your meeting, but by default only SU users authenticated with SSO will be able to join these meetings, excluding any external or guest accounts.
Other Tips
Keep in mind that your virtual meeting space is like any other actual meeting space.
- Is the front door wide open or locked (passcodes)?
- Is anyone watching it for intruders (alternative host)?
- Is there a lobby area to catch people before they join or send people to if they are being distracting (waiting room)?
- Can people go into your meeting space before you get there (join before host enabled)?
- If you're worried about meeting crashers, be cautious about posting your meeting link online (posting your address).
Learn more about Waiting Room: https://seattleuniversity.atlassian.net/wiki/spaces/ISD/pages/127598776/How+to+Change+Waiting+Room+Zoom+Settings
Learn more about Passcodes: https://support.zoom.us/hc/en-us/articles/360033559832
Learn more about Only Authenticated Users May Join: https://support.zoom.us/hc/en-us/articles/360037117472-Authentication-Profiles-for-meetings-and-webinars
SU Zoom Training
View the training Powerpoint (PDF)
In March 2021, SU ITS in partnership with Student Development, CES and CDLI put together a training on the Zoom application and how it is used at SU. This was in response to a recent Zoom-bombing incident at a student club event.
Highlights from the training:
- The host controls the meeting settings and tone of any virtual event or meeting in Zoom.
- Get familiar with your settings. Some are to keep your meeting secure, some are great collaboration tools, and some are just for fun!
- Learn how to manage participants.
- Security settings and what to do if you experience a Zoom-bombing incident.
For more information, visit the SU ITS Service Desk Confluence website
Or the Zoom Support page on Getting Started
SU Zoom Redhawk Checklist
This checklist covers safety and security measures as well as some good ground rules for participation.
Meeting vs. Webinar
Zoom webinar will minimize the chance of a participant being disruptive during the event. However, webinar reduces the ability for two-way communication or collaboration.
Webinar is perfect for presenting, and you can designate panelists. Panelists can present and communicate freely with the webinar host and each other.
You will need to request a Zoom Webinar license from Conference and Event Services. Fill out the Virtual Event Request on the EMS Web App to reserve a license.
Visit the Virtual Events page on the CES website for more information about the differences between Zoom Meeting (Pro) and Webinar.
Authentication
All current students, faculty and staff will be provisioned with a Zoom Pro account. This allows meeting lengths of any time for up to 300 participants.
Make sure to use the "Sign in via SSO" option in order to authenticate properly. Step by step instructions may be found here.
Authenticating properly will not only provision your Zoom Pro account but will also make sure you are using the correct account for the correct purpose (saved settings, etc.)
You may use your personal Zoom account at any time. A good general rule might be to use your personal Zoom account for personal use, and your Zoom Pro account for school/work use.
Features, Settings and Controls
- Host/Co-Host Controls
- Participant (Attendee) Controls
- Live Transcription
- Spotlight and Pinning
- Screen sharing
- Annotate
- Managing Participants
- Virtual Background
- Video Enhancements (Filters, etc.)
- Recording
- Reporting:
- Usage: The Usage report option, allows you to view a list of meetings, participants, and meeting minutes for meetings you have hosted. This is great for taking attendance.
- Meeting: The Meetings report option allows you to search for Registration Reports and Poll Reports for a meeting. Select the type of report you need, search by a date range to find the meeting, and then click Generate.
Optimize Your Zoom Experience
There are many other factors to consider if your Zoom is running slow, crashing, freezing, etc. Consider the options below, and click the link for more information:
- Hardware (computer type, processor size, headset, microphone)
- Software (are you on the latest version of Zoom? Are you running other apps?)
- Internet connection (wifi or hard-wired, speed tests)
Improving Zoom Performance: https://seattleuniversity.atlassian.net/l/c/kgVysY22
Zoom-bombing
If you experience a Zoom-bombing incident, the most important thing to remember is to stay calm, and remember that as the host, you are in control.
Click the Security button at the bottom of the Zoom window and choose the red option to Suspend All Participant Activity. This will stop everyone’s audio, video, screenshare, and chat.
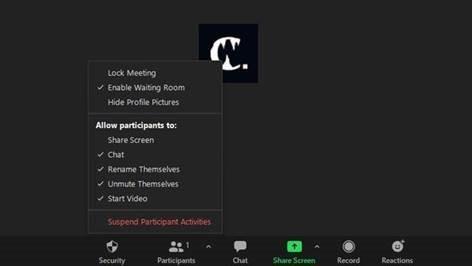
Remove the malicious actors from your meeting by hovering over the participant window, clicking on the blue triple dot button, and then choosing the Remove option.
You can then choose to resume the meeting, or if the malicious actors return, you may also choose to leave the current meeting and spin up a new meeting in order to invite only your participant list and resume the meeting that way.
Once the meeting is over, save any recordings or screenshots or any other data you may have gathered about the incident. You may also report the users/meeting ID to Zoom for investigation. Also, contact your supervisor, advisor, or Student Development in order to report the incident to SU’s Public Safety. We will all work with you to make sure we ban the malicious actors from returning and keeping your virtual space safe.
Other Resources
CES (Meeting and Webinar Support)
Conference and Event Services is here to help you plan your virtual meeting, event or conference!
CES is available to:
- Help you determine which Zoom platform is best for your event (Pro, Large Meeting or Webinar)
- Meet with you to teach you how to effectively use Zoom's different features for your specific event
- Attend your event rehearsal to help make sure everything goes well
- Attend your actual event to help operate back-end logistics
Fill out a Virtual Event Request on our EMS Web App for assistance with your event, or reach out to rooms@seattleu.edu with any questions you may have!
CDLI (Faculty and Classroom Support)
For students: https://www.seattleu.edu/cdlihelp/students/more-apps/zoom/
For faculty: https://www.seattleu.edu/cdlihelp/faculty/more-apps/zoom/
Zoom-bombing prevention: https://www.seattleu.edu/cdli/instructional-continuity/best-practices/zoombombing/
Student Checklist
SU Checklist for Virtual Events: https://www.seattleu.edu/media/student-involvement/files/Seattle-U-Online-Zoom-Event-Checklist.pdf
ITS Service Desk KB – Zoom
Zoom Support Articles: https://seattleuniversity.atlassian.net/l/c/YbuSpe7U